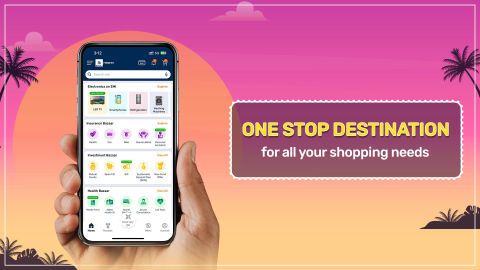You can explore a wide range of TVs including the latest models on Bajaj Mall. Once you have reviewed the specifications and features, head to the nearest partner store to experience the products firsthand. Take advantage of exciting offers like zero down payment to make your purchase convenient and affordable.
3 min
13-Dec-2024
Screen mirroring on a Sony TV lets you effortlessly display content from your smartphone, tablet, or laptop, enhancing your viewing experience with larger, clearer displays. With new TV models featuring advanced mirroring capabilities, connecting your devices has never been easier.
You can explore a wide range of TVs including the latest models on Bajaj Mall. Once you have reviewed the specifications and features, head to the nearest partner store to experience the products firsthand. Take advantage of exciting offers like zero down payment to make your purchase convenient and affordable.
You can explore a wide range of TVs including the latest models on Bajaj Mall. Once you have reviewed the specifications and features, head to the nearest partner store to experience the products firsthand. Take advantage of exciting offers like zero down payment to make your purchase convenient and affordable.
Introduction
Sony TV screen mirroring allows you to display content from your smartphone, tablet, or laptop onto a larger TV screen. With the advancement of new TV models, this feature has become more seamless, enabling users to stream videos, play games, or share photos without the need for cables. Whether you are using an Android or iOS device, the built-in mirroring functionality ensures a hassle-free connection, enhancing your entertainment experience. Whether it is a movie night or a gaming session, screen mirroring on a Sony TV delivers clearer visuals and a more immersive viewing experience.
What is screen mirroring?
- Screen mirroring is a feature that allows you to display the screen of your smartphone, tablet, or laptop on a larger TV.
- It eliminates the need for cables, enabling you to share content like videos, photos, and apps wirelessly.
- Screen mirroring works by connecting your device to the TV via Wi-Fi, ensuring seamless content sharing.
- It enhances your viewing experience by offering larger, clearer displays for movies, games, and presentations.
- With modern TVs, such as Haier TV, screen mirroring is built in, making it easy to connect and enjoy.
- You can mirror your screen from both Android and iOS devices, providing flexibility for various users.
- Competitive TV price options ensure that you can access screen mirroring features without breaking the bank.
How to mirror your phone to Sony TV (Android devices)
- Ensure both your Sony TV and Android device are connected to the same Wi-Fi network.
- On your Android device, swipe down from the top of the screen to open the quick settings panel and tap "Cast" or "Screen Mirroring."
- Select your Sony TV from the list of available devices.
- Once connected, your phone’s screen will mirror onto the TV, allowing you to stream videos, display photos, or use apps on the larger screen.
- If your TV does not support built-in screen mirroring, you may need to use external devices like a Chromecast or connect via HDMI.
- TCL TV is also compatible with screen mirroring, ensuring you have a wide range of options.
- Troubleshoot any connection issues by restarting your TV and device or ensuring software updates are installed.
How to mirror your iPhone to Sony TV (iOS devices)
- Ensure your iPhone and Sony TV are connected to the same Wi-Fi network.
- On your iPhone, swipe down from the top-right corner of the screen to open the Control Center.
- Tap "Screen Mirroring" and select your Sony TV from the list of available devices.
- Once connected, your iPhone screen will be mirrored to the TV, allowing you to stream videos, play games, and share photos on a larger display.
- If your Sony TV does not support AirPlay, use an external device like Apple TV or Chromecast to facilitate the connection.
- Ensure both your TV and iPhone have the latest software updates to avoid connectivity issues.
- Screen mirroring from iOS devices provides a smooth, hassle-free way to enjoy content on your Sony TV.
Troubleshooting common screen mirroring issues
Screen mirroring issues can arise due to various reasons like network problems, outdated software, or incorrect settings. Ensure your Sony TV and the device (smartphone, tablet, or laptop) are connected to the same Wi-Fi network. Restarting both the TV and the device often resolves temporary connectivity issues. Check for software updates on both the TV and the device to ensure compatibility. If the issue persists, try resetting the network settings on your TV. If you are still experiencing problems, connect your device to a different TV, such as a Samsung LED TV, to verify if the issue lies with the TV or the device. Following these steps can help resolve most screen mirroring issues.Explore TVs on Easy EMI with Bajaj Finserv
Bajaj Mall is the ideal platform to access detailed information about a wide range of smart TVs, including their features and specifications. Once you have gathered the necessary details, visit a nearby Bajaj Finserv partner store to explore your options. With Bajaj Finserv’s financing options, you can select the perfect smart TV and choose a convenient repayment plan with Easy EMIs, ensuring a smooth and hassle-free buying experience.Benefits of shopping with Bajaj Finserv’s financing options
- Competitive pricing: Bajaj Finserv partner stores ensure affordable and budget-friendly pricing, making screen mirroring technology accessible for everyone.
- Easy EMIs: With Bajaj Finserv’s financing options, upgrading to a Sony TV with screen mirroring becomes seamless and convenient, allowing you to choose a repayment plan that fits your needs.
- Zero down payment: Say goodbye to upfront payments—select Sony TVs with screen mirroring are available under Bajaj Finserv’s zero down payment policy.
- Extensive options: Explore a wide range of Sony TVs featuring screen mirroring technology, available at partner stores across various cities, ensuring easy access wherever you are.
- Exciting deals and cashback: Benefit from exclusive deals, discounts, and cashback on Sony TVs with screen mirroring.
- Free home delivery: Enjoy hassle-free shopping with select Sony TVs delivered straight to your doorstep, ensuring convenience every step of the way.
Televisions
TVs by size
TVs by budget
TV comparisons
Bajaj Finserv App for all your financial needs and goals
Trusted by 50 million+ customers in India, Bajaj Finserv App is a one-stop solution for all your financial needs and goals.
You can use the Bajaj Finserv App to:
Apply for loans online, such as Instant Personal Loan, Home Loan, Business Loan, Gold Loan, and more.
You can use the Bajaj Finserv App to:
Apply for loans online, such as Instant Personal Loan, Home Loan, Business Loan, Gold Loan, and more.
- Explore and apply for co-branded credit cards online.
- Invest in fixed deposits and mutual funds on the app.
- Choose from multiple insurance for your health, motor and even pocket insurance, from various insurance providers.
- Pay and manage your bills and recharges using the BBPS platform. Use Bajaj Pay and Bajaj Wallet for quick and simple money transfers and transactions.
- Apply for Insta EMI Card and get a pre-approved limit on the app. Explore over 1 million products on the app that can be purchased from a partner store on Easy EMIs.
- Shop from over 100+ brand partners that offer a diverse range of products and services.
- Use specialised tools like EMI calculators, SIP Calculators
- Check your credit score, download loan statements, and even get quick customer support—all on the app.
Frequently asked questions
Why is screen mirroring not working on my Sony TV?
Screen mirroring may not work on your Sony TV due to issues like a weak Wi-Fi connection, outdated TV or device software, incorrect input source selection, or network conflicts. Ensure both the TV and device are connected to the same Wi-Fi network, and restart both devices to resolve any connectivity problems.
Can I mirror my laptop screen to a Sony TV?
Yes, you can mirror your laptop screen to a Sony TV. Use an HDMI cable or a wireless connection like Chromecast or Miracast if your TV supports it. Ensure both your laptop and TV are connected to the same Wi-Fi network for a seamless connection.
How do I stop screen mirroring on Sony TV?
To stop screen mirroring on your Sony TV, open the control center on your smartphone or device, tap "Screen Mirroring" or "Cast," and select "Disconnect" or "Stop Mirroring." Alternatively, disable screen mirroring from the TV settings by selecting the input source and turning off the mirroring option.
Can I mirror videos from YouTube to my Sony TV?
Yes, you can easily mirror YouTube videos to your Sony TV. Use the built-in screen mirroring feature on your smartphone or tablet and connect it to the TV. Alternatively, if your Sony TV supports YouTube casting, simply tap the cast icon on the YouTube app, select your TV, and enjoy seamless video streaming on a bigger screen.
Does Sony TV require an app for screen mirroring?
No, Sony TVs do not require a separate app for screen mirroring as they come with built-in screen mirroring features like Miracast for Android devices and AirPlay for iOS devices. You can easily connect your smartphone, tablet, or laptop directly to the TV using these options without needing any additional software or apps.
Show More
Show Less