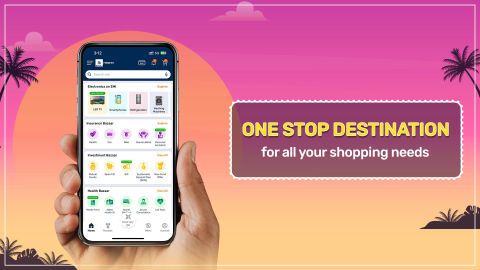Uninstalling apps on your
Samsung smart TV helps free up space and improves performance. This process can be particularly useful if you have too many apps installed and are noticing a lag in the TV’s response time. It is also a great way to keep only the apps you use frequently, making your navigation easier. Deleting apps also allows you to install new ones without running into storage issues. By following a few simple steps, you can remove any unwanted apps and keep your
television clutter-free. Whether it is third-party apps or built-in apps, managing them efficiently will improve your viewing experience. To explore a range of
Samsung TVs under Rs. 35,000, including the latest models, check it out on Bajaj Mall.
Step by step guide: How to uninstall apps on Samsung smart TV
- Navigate to the app menu: Turn on your Samsung smart TV and press the “Home” button on your remote to access the main menu. From here, navigate to the “Apps” section.
- Select the app you want to uninstall: Once you are in the “Apps” menu, scroll through the list of installed apps and highlight the app you want to remove.
- Open the options menu: Press and hold the “Select” button on your remote until a sub-menu appears. This will give you a list of actions, including the option to delete the app.
- Confirm deletion: Select the “Delete” option from the menu. A confirmation prompt will appear, asking if you are sure you want to uninstall the app. Confirm by selecting “Yes.”
- Check app storage: After deleting the app, it is a good idea to check your TV’s available storage space. Go to “Settings,” select “Support,” and navigate to “Device Care” to view your remaining storage.
Troubleshooting common issues: How to uninstall apps on Samsung smart TV
Sometimes, you might encounter issues when trying to uninstall apps from your Samsung smart TV. These problems can range from apps refusing to uninstall to system apps not being removable. To troubleshoot these issues, start by ensuring that your TV’s software is up to date. You can check for software updates by navigating to “Settings” > “Support” > “Software Update.” If the app still won’t uninstall, try restarting your TV. Power it off, wait for a few minutes, and turn it back on. This often resolves minor glitches.
If the problem persists, you may need to reset your TV to factory settings. Be aware that resetting the TV will delete all your apps and personal settings, so only use this as a last resort. For apps that are pre-installed on the TV, you won’t be able to uninstall them, but you can hide them from your home screen to declutter your view. For
budget-friendly TVs that won’t break the bank, explore our range of smart TVs
on Bajaj Mall
Explore Smart TVs on EMI with Bajaj Finserv
Bajaj Finserv offers an excellent platform for purchasing smart TVs with Easy EMI options. You can browse through a wide selection of smart TVs from top brands and choose the model that best suits your needs on Bajaj Mall. Whether you are looking for a compact TV for your bedroom or a large screen for your living room, Bajaj Finserv's partner stores offer a diverse range of options. You can buy your desired TV without worrying about upfront costs, as zero down payment options are available on select models. Plus, with flexible repayment terms, you can spread the cost over a convenient period, making your purchase stress-free.
Benefits of shopping with Bajaj Finserv
- Affordable prices: Bajaj Finserv partner stores ensure that you get competitive pricing on all smart TVs. This means you can find a TV that fits your budget without compromising on quality or features. With these affordable prices, upgrading your home entertainment system becomes more accessible.
- Easy EMIs: With Bajaj Finserv's Easy EMI options, you can purchase your smart TV without the financial strain of paying the full amount upfront. Spread the cost over flexible repayment tenures that suit your monthly budget, allowing you to enjoy your new TV without breaking the bank.
- Zero down payment: On select smart TVs, you can benefit from zero down payment offers, eliminating the need for a lump sum upfront payment. This makes it easier to buy a high-end TV without worrying about immediate costs.
- Wide selection: Bajaj Finserv offers a broad selection of smart TVs, giving you access to the latest models and top brands. With so many options available, you are sure to find a TV that meets your specific requirements, whether it is size, features, or price.
- Special offers and cashback: Take advantage of exclusive deals, discounts, and cashback offers when you shop for a smart TV through Bajaj Finserv. These additional benefits make your purchase even more rewarding, ensuring you get the best value for your money.
- Complimentary home delivery: To make your shopping experience even more convenient, Bajaj Finserv offers free home delivery on select smart TVs. This saves you the hassle of arranging transportation and ensures your TV arrives safely at your doorstep.