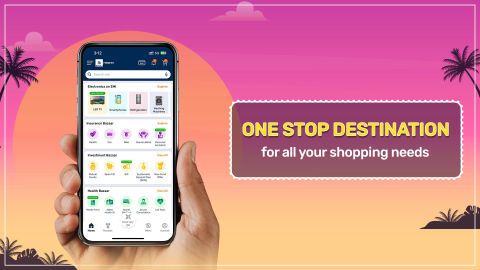Playing mobile videos on your TV enhances your entertainment experience, allowing you to watch content on a larger screen. There are multiple ways to connect your mobile device to the TV, either wirelessly through casting, screen mirroring, or using a cable. Whether you have an Android or iOS device, options like Chromecast, AirPlay, or HDMI adapters make the process quick and seamless.
Step-by-step guide: How to play mobile videos on TV
- 1. Wireless casting: Use built-in features like Chromecast or AirPlay to cast videos wirelessly. Ensure your phone and TV are on the same wi-fi network.
- 2. Screen mirroring: Access your phone’s 'Screen Mirroring' option and select your TV from the available devices.
- 3. HDMI connection: For a wired option, connect an HDMI adapter to your phone and plug it into the TV’s HDMI port.
- 4. Select TV input: Use your TV remote to switch the input source to HDMI or Screen Mirroring and start playing your video.
- You can also learn about the OLED TV price for high-quality viewing. For an interactive experience, consider a touchscreen TV to enhance navigation and usability.
Troubleshooting common issues: How to play mobile videos on TV
If you are facing issues while connecting your mobile device to the TV, start by ensuring both devices are connected to the same wi-fi network if casting wirelessly. If the TV does not recognise your device for screen mirroring, try restarting both your phone and TV. Ensure your phone’s screen mirroring or casting feature is turned on and compatible with your TV model.
For wired connections, check that the HDMI adapter is securely connected to both the phone and the TV. Switch the TV input source to the correct HDMI port and ensure that your phone's output is configured correctly. If video quality is poor or there is a delay in playback, consider reducing the resolution of the video or using a faster wi-fi network.
If your TV is unable to mirror specific apps, update both the app and your TV’s firmware. In some cases, different devices may have unique casting or mirroring options, so refer to your device's user manual for guidance. For enhanced video quality and an optimal viewing experience, compare
HD vs HDR TVs to find the right fit for your needs.
Explore TVs on EMI with Bajaj FinservDiscover
Bajaj Mall for all the essential details, features, and specifications of television models. After gathering the information, head to the nearest Bajaj Finserv partner store to select the perfect TV that fits your style. With Bajaj Finserv's financing options, you can choose a repayment plan that suits you and enjoy the convenience of Easy EMIs, making your upgrade a better viewing experience.
Benefits of shopping with Bajaj Finserv's financing options- Competitive pricing: Bajaj Finserv partner stores ensure that you get the best value for your investment with competitive pricing on TVs, making it easier to stay within budget.
- Easy EMI plans: Thanks to Bajaj Finserv's financing options, acquiring your ideal TV is a breeze. Select a repayment plan that fits your lifestyle and enjoy the convenience of Easy EMIs.
- Zero down payment: Say goodbye to the stress of high upfront costs! With select TVs, you can take advantage of the zero down payment policy, making your purchase even more accessible.
- Wide range of options: Bajaj Finserv's financing options provide access to a diverse selection of models available at partner stores across various cities.
- Exciting offers and cashback: When you choose Bajaj Finserv's financing for your TV, you unlock exclusive deals and cashback offers, enhancing the overall value of your purchase.
- Free home delivery: To further enhance your shopping experience, select TVs come with complimentary home delivery, ensuring you enjoy your new device without any hassle.