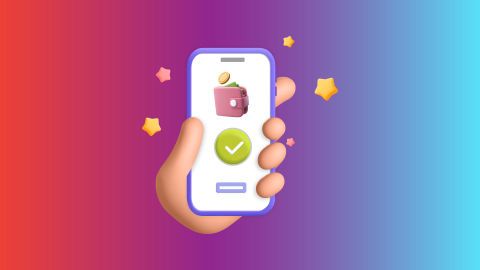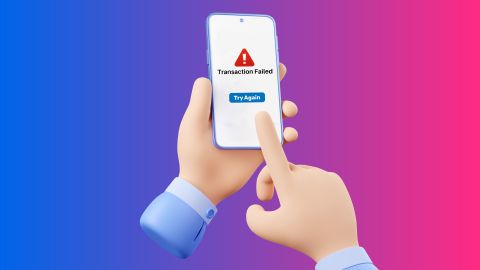This article explores why internet speed matters and shares 10 simple tips to boost it. Plus, discover how to easily pay your Wi-Fi bills using Bajaj Pay for a seamless experience.
How to improve internet speed
-
Introduction: why internet speed matters
In today's digital landscape, internet speed is crucial for both personal and professional activities. High-speed internet enhances productivity, enabling users to complete tasks quickly and efficiently. This is particularly important for remote work, where fast connections facilitate seamless video calls and rapid file transfers. Slow internet can lead to frustration and delays, impacting overall performance.
Moreover, high-speed internet supports streaming services, allowing users to enjoy movies and music without interruptions. As more households adopt smart devices, a robust internet connection becomes essential for managing these technologies effectively. Additionally, the rise of online gaming highlights the need for speed, as lag can ruin the gaming experience.
The covid-19 pandemic has further underscored the importance of reliable internet access for education and business continuity. With many institutions relying on online platforms, fast internet has become a necessity rather than a luxury. Ultimately, investing in high-speed internet improves communication, enhances learning opportunities, and enriches entertainment experiences, making it a vital component of modern life.1. Check your internet speed
To check your internet speed effectively, follow these simple steps:- Choose a speed test tool: use reliable tools like speedtest.net, google speed test. These platforms provide accurate results for download and upload speeds.
- Connect via ethernet: for the most accurate results, connect your device directly to the router using an ethernet cable. This minimises interference from wi-fi signals.
- Close background applications: ensure that no large downloads or streaming services are running in the background. This helps prevent skewed results.
- Check network usage: make sure that no other devices are heavily using the internet during the test. This includes streaming, gaming, or large downloads.
- Run the test: start the speed test and wait for it to complete. The tool will display your download speed (how fast data comes to you), upload speed (how fast you send data), and ping (latency).
- Analyse results: compare your results with your internet service provider's (ISP) promises. If speeds are significantly lower, consider troubleshooting or contacting your ISP.
2. Optimise your wi-fi placement
To optimise your wi-fi placement for better coverage and speed, consider the following tips:
Central location
Place your router in the centre of your home to maximise coverage.
Avoid corners or edges where the signal may weaken.
Elevation matters
Position the router high on a shelf or wall.
Signals travel better downwards than upwards.
Minimise interference
Keep the router away from concrete walls, metal objects, and appliances like microwaves.
These materials can block or reflect signals, reducing their strength.
Clear line of sight
Ensure that the router is visible and not hidden in cabinets.
A clear line of sight can double the signal strength compared to a concealed location.
Antenna adjustment
Adjust antennas to a 45 to 60-degree angle for optimal reach.
If your router has multiple antennas, point them in different directions to cover various areas.
By following these guidelines, you can significantly enhance your wi-fi signal and overall internet experience without additional costs.3. Update your router and modem
To keep your network secure and efficient, regularly update your router and modem. Here is how to do it:
Updating your router- Connect via ethernet: use a wired connection to avoid interruptions.
- Access router settings: open a web browser and enter your router's ip address (commonly 192.168.1.1).
- Log in: enter your username and password. Default credentials can often be found online.
- Locate the firmware update section: find this in the settings, usually under administration or advanced.
- Check for updates: click the button to check for available firmware updates.
- Download and install: if an update is available, download it, then upload it in the firmware section.
- Wait for installation: do not turn off the router during the update process.
- Updating your modem
- Check for firmware updates: similar to routers, log in to your modem’s settings using its ip address.
- Follow the manufacturer instructions: each modem brand may have specific steps for updating the firmware.
- Verify connection stability: ensure a stable internet connection during the update.
4. Change your wi-fi channel or band
To change your wi-fi channel or band, follow these steps:
Access router settings:
Open a Web browser.
Enter your router's ip address (commonly 192.168.0.1 or 192.168.1.1) and press enter.
Log in:
Input your admin username and password (often "admin" for both by default).
Navigate to wireless settings:
Look for a tab labelled "wireless" or "wireless settings."
Select channel:
Find the option for wi-fi channel.
If it is set to "auto," change it to a specific channel (for 2.4 ghz, use channels 1, 6, or 11; for 5 ghz, choose any non-overlapping channel).
Save changes:
Click save or apply to confirm your changes.
Switching wi-fi bands
Preferred band setting:
On windows, go to the device manager.
Under network adapters, right-click your wi-fi adapter and select properties.
In the advanced tab, find "preferred band" and set it to your desired band (for example, 5 ghz).
Separate ssids:
Rename your bands in the router settings (for example, mywifi for 2.4 ghz and mywifi-5g for 5 ghz) for easier selection on devices.
Changing channels or bands can enhance your connection by reducing interference and improving speed.5. Secure your network from interference
- Use strong encryption: implement wpa2 or wpa3 to secure your wi-fi network. This scrambles data, making it unreadable to unauthorised users.
- Activate router firewall: ensure your router’s firewall is enabled. This adds an extra layer of protection against external threats like viruses and malware.
- Secure your ssid: avoid using personal information in your ssid. Use unique identifiers to make it harder for attackers to target your network.
- Utilise vpns: a virtual private network encrypts your internet traffic, especially on public wi-fi, protecting your data from eavesdroppers.
- Restrict mac addresses: limit network access to specific devices by using mac address filtering. This prevents unauthorised devices from connecting.
- Regularly update firmware: keep your router’s firmware up to date to ensure optimal security and performance, minimising potential interference from outdated systems.
- Analyse interference sources: identify and mitigate sources of interference, such as other wireless networks or electronic devices that may disrupt your signal.
- Optimise channel selection: choose less crowded channels on the 2.4 ghz or 5 ghz bands to reduce interference and enhance network performance.
6. Use a wired connection for critical devices
- Using a wired connection for critical devices offers numerous advantages that enhance reliability and security. Here are the key points:
- Advantages of wired connections
- Security: wired networks are inherently more secure. Physical access is required to connect devices, minimising unauthorised access risks.
- Reliability: these connections provide stable performance, less prone to interference from other devices or environmental factors, ensuring consistent data transmission.
- Speed: wired connections typically offer faster data transfer rates compared to wireless options. Ethernet and fiber optic networks can support high bandwidth, essential for data-intensive applications.
- Low latency: ideal for real-time applications, wired networks maintain low latency, crucial for tasks requiring immediate feedback, such as industrial automation.
- Network visibility: wired networks are less visible to external devices, enhancing security measures against potential intrusions.
- Future-proofing: as technology evolves, wired networks can easily accommodate additional devices and upgrades without significant reconfiguration.
7. Limit devices using the network simultaneously
To limit the number of devices using your network simultaneously, consider these strategies:- Adjust dhcp settings: set a small dhcp range. This limits the number of ip addresses available, restricting the number of devices that can connect. Ensure your own devices remain online to prevent ips from being reassigned.
- Mac address filtering: use mac address control lists to allow only specific devices. This method requires manual approval for new devices trying to connect, enhancing security.
- Router capabilities: invest in a router that supports advanced features like blocking unknown mac addresses. This allows you to manage connections more effectively.
- Monitor device usage: regularly check how many devices are connected. Many routers have built-in tools for this, helping you identify unauthorised connections.
- Limit bandwidth: understand that more devices mean less bandwidth per device. If bandwidth is strained, prioritise essential devices over others to maintain performance.
8. Upgrade your internet plan if necessary
Upgrading your internet plan can significantly enhance your online experience. Here are key signs indicating it is time for an upgrade:- Frequent buffering: if videos frequently buffer while streaming, your current plan may not provide sufficient bandwidth for your needs.
- Multiple devices: increased usage of smart devices and multiple users can strain your connection. If you notice slow speeds when several devices are connected, consider upgrading.
- Data limits: regularly exceeding your data cap can lead to throttled speeds or extra charges. If this is a common issue, an upgrade might be necessary.
- Technological advancements: as streaming quality improves (for example, 4k content), higher speeds are required. An outdated plan may not support these advancements.
- Connection issues: frequent disconnections or dead zones in your home can indicate that your current plan or equipment is inadequate.
9. Troubleshoot software or device issues
To troubleshoot software or device issues effectively, follow these concise steps:
Identify the problem
Observe symptoms: note any error messages or unusual behaviour.
Reproduce the issue: try to replicate the problem consistently.
Basic checks
Restart the device: many issues resolve with a simple reboot.
Check connections: ensure that all cables and connections are secure.
Software-specific steps
Update software: ensure that the software or firmware is up to date.
Clear cache: for applications, clearing the cache can resolve performance issues.
Advanced troubleshooting
Check for conflicts: disable or uninstall recently added software that may conflict.
Run diagnostic tools: use built-in diagnostics or third-party tools to identify issues.
Memory management
Avoid dangling pointers: always set pointers to null after freeing memory to prevent access violations.
Initialise pointers: ensure that all pointers are initialised before use to avoid crashes.
Seek help
Consult documentation: refer to user manuals or online resources for guidance.
Contact support: if issues persist, reach out to technical support for assistance.
By following these steps, you can systematically address and resolve software or device issues.10. Contact your ISP for further assistance
If you are experiencing internet issues, contacting your internet service provider (ISP) is essential. Here are the key steps to follow:- Identify your ISP: use websites like broadband now or whoismyisp to find out who your provider is. Common ISP include Comcast, at&t, and Verizon.
- Gather information: before calling, note down any error messages, speed test results, and details about your equipment (like router model) to provide accurate information.
- Know when to call: contact your isp if:
- You are unable to connect to the internet.
- Your internet speed is significantly slower than what you pay for.
- You experience frequent disconnections.
- Ask specific questions: when you reach out, inquire about:
- Possible outages in your area.
- Changes in your internet settings.
- Any recent network service changes that might affect you.
- Be persistent: if the issue is not resolved, do not hesitate to escalate your call. Ask to speak with a supervisor if necessary. Document all interactions for reference.
Learn how to manage and pay your wi-fi bills easily through Bajaj Pay.Steps to pay your wi-fi online on the Bajaj Finserv website
Follow these steps to pay your wi-fi bill online on the Bajaj Finserv website:
1. Visit the Bajaj Finserv website
2. Click on the ‘payments’ section and select ‘all payments’
3. Choose ‘broadband postpaid’ from the available options
4. Select your provider
5. Enter your user id to fetch your bill
6. Choose your preferred payment method (Bajaj Pay, UPI, debit/credit card, net banking)
7. Confirm the payment and receive an instant confirmationSteps to pay wi-fi bill online on the Bajaj Finserv App
Follow these steps to pay your wi-fi bill online on the Bajaj Finserv App:
1. Open the Bajaj Finserv App on your phone
2. Go to ‘bills and recharges’ and select ‘broadband’
3. Choose your provider
4. Enter your user id to fetch your bill
5. Select your payment method and confirm the transaction
6. You will receive an instant confirmation once the payment is successfulFees and charges
A convenience fee of up to 2% will be charged depending on the transaction amount and payment mode (inclusive of applicable taxes). For more information on fees and charges, click here.
Note: for failed transactions, the total amount including charges except taxes are reversed.
-
Recharge and Pay Bills
Mobile Prepaid
Mobile Postpaid
Broadband Bill Payment
Electricity Bill Payment
Bajaj Finserv App for All Your Financial Needs and Goals
Trusted by 50 million+ customers in India, Bajaj Finserv App is a one-stop solution for all your financial needs and goals.
You can use the Bajaj Finserv App to:
Apply for loans online, such as Instant Personal Loan, Home Loan, Business Loan, Gold Loan, and more.
Explore and apply for co-branded credit cards online.
Invest in fixed deposits and mutual funds on the app.
Choose from multiple insurance for your health, motor and even pocket insurance, from various insurance providers.
Pay and manage your bills and recharges using the BBPS platform. Use Bajaj Pay and Bajaj Wallet for quick and simple money transfers and transactions.
Apply for Insta EMI Card and get a pre-approved limit on the app. Explore over 1 million products on the app that can be purchased from a partner store on Easy EMIs.
Shop from over 100+ brand partners that offer a diverse range of products and services.
Use specialised tools like EMI calculators, SIP Calculators
Check your credit score, download loan statements and even get quick customer support—all on the app.
Download the Bajaj Finserv App today and experience the convenience of managing your finances on one app.
You can use the Bajaj Finserv App to:
Apply for loans online, such as Instant Personal Loan, Home Loan, Business Loan, Gold Loan, and more.
Explore and apply for co-branded credit cards online.
Invest in fixed deposits and mutual funds on the app.
Choose from multiple insurance for your health, motor and even pocket insurance, from various insurance providers.
Pay and manage your bills and recharges using the BBPS platform. Use Bajaj Pay and Bajaj Wallet for quick and simple money transfers and transactions.
Apply for Insta EMI Card and get a pre-approved limit on the app. Explore over 1 million products on the app that can be purchased from a partner store on Easy EMIs.
Shop from over 100+ brand partners that offer a diverse range of products and services.
Use specialised tools like EMI calculators, SIP Calculators
Check your credit score, download loan statements and even get quick customer support—all on the app.
Download the Bajaj Finserv App today and experience the convenience of managing your finances on one app.
Frequently asked questions
How do I check my current internet speed?
Select a speed test website: use reliable services like speedtest.net or fast.com.
Close background applications: ensure that no other devices are using the internet to avoid interference.
Start the test: click the "go" button to initiate the speed test.
Review results: check download and upload speeds, as well as latency metrics for a complete overview of your connection quality.
Close background applications: ensure that no other devices are using the internet to avoid interference.
Start the test: click the "go" button to initiate the speed test.
Review results: check download and upload speeds, as well as latency metrics for a complete overview of your connection quality.
What are the common reasons for slow internet speeds?
Network congestion: heavy traffic during peak hours can slow down connections.
Outdated equipment: old routers or modems may not support higher speeds.
Distance from router: being far from the router can weaken the signal.
Interference: other electronic devices can disrupt wi-fi signals, causing slowdowns.
ISP limitations: your internet service provider may impose speed restrictions based on your plan.
Outdated equipment: old routers or modems may not support higher speeds.
Distance from router: being far from the router can weaken the signal.
Interference: other electronic devices can disrupt wi-fi signals, causing slowdowns.
ISP limitations: your internet service provider may impose speed restrictions based on your plan.
Can upgrading my router improve internet speed?
Enhanced technology: newer routers support advanced wi-fi standards, providing faster speeds.
Better range: upgraded routers often have improved antennas for wider coverage.
Increased capacity: modern routers can handle more devices simultaneously without slowing down.
Improved security: newer models offer better security features, protecting against potential threats that could impact performance.
Better range: upgraded routers often have improved antennas for wider coverage.
Increased capacity: modern routers can handle more devices simultaneously without slowing down.
Improved security: newer models offer better security features, protecting against potential threats that could impact performance.
What factors affect my internet speed?
Factors include network congestion, distance from the router, interference from other devices, and the capabilities of your modem and router.
How often should I test my internet speed?
It is advisable to test your speed monthly or whenever you notice performance issues to ensure you are getting the service you are paying for.
Show More
Show Less