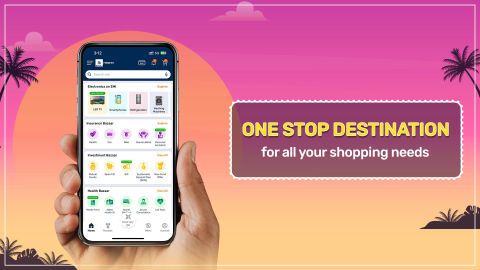Deleting apps from your Samsung TV can free up space and enhance your device’s performance. Whether you need to remove apps that came preinstalled or apps you no longer use, knowing how to do this will keep your
television organised and functioning smoothly. Different Samsung TV models may have slightly varied steps for deleting apps, but the process is generally quite straightforward. This guide will walk you through the steps and provide tips for troubleshooting any issues that might arise during the deletion process.
Step by step guide on how to delete apps on Samsung TV
Deleting apps on your Samsung TV is a simple process that helps free up space and improve performance. Whether you own a
Samsung LED TV or a newer model, the steps to remove unused apps are straightforward and can make a noticeable difference in your TV’s functionality.
- Access the home screen: To open the main screen, start by pressing the "Home" button on your Samsung TV remote.
- Navigate to apps: Scroll to the left until you find the “Apps” option. Select it to open your app list.
- Find the app to delete: Browse through the installed apps and highlight the one you want to remove.
- Delete the app: Once you have selected the app, press the “Delete” button. Confirm the deletion by pressing “OK.”
- Check for successful deletion: Go back to your home screen to ensure the app is no longer listed.
For newer Samsung TV models, including
Android TV, the interface may look a little different, but the steps remain essentially the same. If you own a
Samsung 4K TV, you may notice some additional features like voice control or a more advanced settings menu. However, the process of deleting apps remains intuitive, allowing you to manage your apps efficiently while enjoying the enhanced picture quality and smart functionalities of your 4K TV.
Troubleshooting common issues: How to delete apps on Samsung TV
Sometimes, you might face issues when deleting apps from your Samsung TV. Here are some common problems and solutions:
- Problem: The “Delete” button is greyed out.
- Solution: This could happen if the app is preinstalled or part of Samsung’s default system apps. Unfortunately, these apps can’t be deleted, but you can disable them to reduce clutter.
- Problem: The app doesn’t get deleted even after following the steps.
- Solution: Restart your TV and try again. If the problem persists, ensure that your TV is updated to the latest firmware.
- Problem: Unable to access the apps menu.
- Solution: Check your internet connection. If the TV is not connected to the internet, the apps section might not load properly. Also, ensure that your remote control is working correctly.
- Problem: Not enough storage to download a new app.
- Solution: In addition to deleting unnecessary apps, you can also clear some apps' caches to free up additional space. Go to each app's settings and clear its cache.
If you have just purchased a new television, particularly a Samsung model, it is helpful to keep these troubleshooting tips in mind to efficiently manage your apps. If you are considering an upgrade to a Samsung TV, especially when comparing
HD vs HDR TV options, you can explore the latest models on Bajaj Finserv partner stores. Enjoy the flexibility of Easy EMIs and financing options to make your purchase seamless and budget friendly.
Explore Samsung TV on EMI with Bajaj Finserv
On Bajaj Mall, you may learn about several upgraded Samsung TV models to help individuals hunt for one. After reviewing the product details, simply visit your nearest Bajaj Finserv partner store to choose your favourite model. With Bajaj Finserv's financing options, purchasing your ideal Samsung TV is hassle free without stressing over the budget. You also have the option to pick a repayment plan that suits you, making it easy to manage affordable EMIs. Bajaj Finserv provides financing solutions for a wide range of electronics.
Advantages of shopping using Bajaj Finserv’s financing options
- Affordable pricing: Samsung TVs are available at competitive prices in Bajaj Finserv partner stores, making your purchase more budget friendly.
- Easy EMIs: Opt for flexible repayment plans with Easy EMIs to spread the cost of your Samsung TV comfortably.
- Zero down payment: Select Samsung TVs offer a zero down payment option, allowing you to buy without paying upfront.
- Wide range and accessibility: Explore a wide variety of Samsung TVs across multiple partner stores, ensuring you find the perfect match for your needs.
- Special deals and cashback: Unlock exclusive offers and cashback when you purchase your Samsung TV through Bajaj Finserv’s financing options.
- Complimentary home delivery: Benefit from free home delivery on selected Samsung TV models, making your shopping experience even smoother.