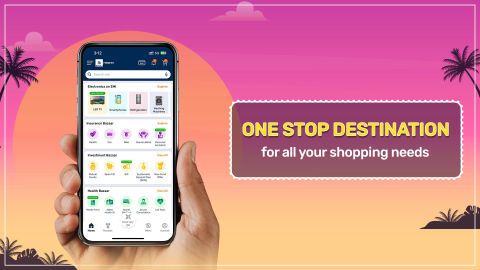Connecting YouTube from your phone to a
television is a convenient way to enjoy videos on a larger screen. Most modern TVs, especially smart models, come with built-in casting options, making it easy to stream YouTube. If you have a non-smart TV, you can still connect through external devices like Chromecast or Fire Stick. The process typically involves ensuring that both your phone and television are connected to the same wi-fi network. Once connected, you can cast directly from the YouTube app by tapping the cast icon and selecting your TV. This method allows you to control video playback, adjust volume, and switch content from your phone effortlessly.
Step-by-step guide: How to connect YouTube to TV from a phone
Follow these steps to connect YouTube from your phone to your TV:
- Ensure that both devices are on the same wi-fi: Your phone and TV must be connected to the same wi-fi network for a smooth connection.
- Open the YouTube app on your phone: Launch the app and choose the video you want to watch.
- Tap the cast icon: Look for the cast icon (usually in the top-right corner) and tap it.
- Select your TV: A list of available devices will appear. Choose your android TV from the list.
- Control playback from your phone: Once connected, you can play, pause, or change videos directly from your phone, with the video being displayed on your Full HD TV.
Ways to connect YouTube to TV from a phone
| Connection method | Description |
| Casting via wi-fi (Smart TV) | If you have a smart TV, connect your phone and TV to the same wi-fi network. Open the YouTube app, tap the cast icon, and select your TV to start streaming. |
| Using chromecast | For non-smart TVs, you can use a Chromecast device. Plug it into your TV’s HDMI port, set it up via the Google Home app, and cast YouTube from your phone to the TV. |
| Screen mirroring | Some Android phones and TVs support screen mirroring, allowing you to mirror your entire phone screen, including YouTube, on the TV. Check for "Screen Mirroring" in your settings. |
| HDMI cable connection | You can also connect your phone to the TV using an HDMI adapter or a USB-C to HDMI cable. This method provides a direct connection for video and audio streaming. |
| Amazon fire stick | Plug in a Fire Stick to your TV’s HDMI port, set it up, and use the YouTube app on your phone to cast or mirror content to the TV easily. |
For affordable options, consider
TVs under Rs. 10,000, which still support some of these connectivity methods, making them a budget-friendly choice
Updated price list of TVs in India (2025)
The prices of TVs vary based on brand, model, screen size, and features. To get the most up-to-date pricing details, check on Bajaj Mall for the latest prices and offers available on TVs across different price ranges.
| Model | Price |
| LG 109.22 cm (43-inch) Full HD smart LED TV | Rs. 27,990 |
| Kodak 124 cm (50-inch) ultra HD (4K) smart LED TV | Rs. 29,999 |
| Hisense 126 cm (50-inch) 4K ultra HD | Rs. 36,990 |
| TCL 111.4 cm (50-inch) ultra HD | Rs. 39,990 |
Disclaimer: The features, availability, and pricing of each model are subject to change and may vary. For the most accurate and up-to-date information, please visit the official website.
Head to your nearest Bajaj Finserv’s partner store to explore and choose from an extensive range of TVs. You can utilise a limit of up to Rs. 3 lakh to purchase your preferred model and repay the amount over flexible tenures ranging from 1 month to 60 months.
Problems faced when connecting YouTube to TV from a phone
One common problem when connecting YouTube from a phone to a TV is compatibility between devices. Different
types of television have varying connectivity features, and not all TVs support casting or screen mirroring. For instance, older TVs may require additional hardware like Chromecast or an HDMI adapter, while newer smart TVs usually have built-in casting options. Another issue can arise from poor wi-fi connectivity, leading to buffering or disconnects during playback. Sometimes, even after both devices are connected to the same wi-fi, the phone may not detect the TV due to outdated software or network glitches. Ensuring that both the TV and phone are updated and on the same network can resolve most of these issues.
Explore TVs on EMI with Bajaj Finserv
Bajaj Mall provides all the essential details, features, and specifications of the latest smart TVs, making it easy to find the right match for your home. After gathering the necessary information, visit a nearby Bajaj Finserv partner store to choose your ideal smart TV. With Bajaj Finserv’s flexible financing options, you can enjoy the convenience of paying through Easy EMIs. Select a repayment plan that suits your budget, and take advantage of zero down payment offers, available on select models, ensuring a seamless experience from start to finish.
Benefits of shopping with Bajaj Finserv’s financing options
- Competitive pricing: With Bajaj Finserv’s financing options, you can access some of the best prices available, ensuring your purchase is economical.
- Easy EMI: Choose the repayment tenure that suits your budget and enjoy the flexibility of Easy EMIs.
- Zero down payment: Many products come with a zero down payment option, so you can start using your TV without paying upfront.
- Variety and convenience: Bajaj Finserv offers an extensive range of options, accessible at partner stores across multiple cities, ensuring easy access to your favourite products.
- Exclusive offers and cashback: Enjoy exciting deals and cashback when you opt for Bajaj Finserv’s financing options.
- Free delivery: To make your shopping experience smoother, selected products come with free home delivery.