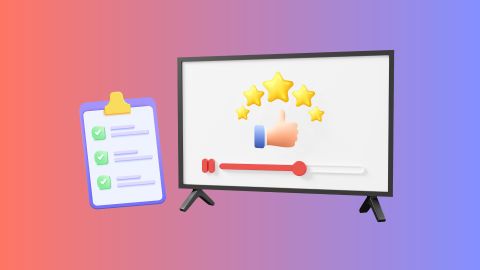Browse a wide range of smart TVs on Bajaj Mall, designed to support webcams for effortless video calls and virtual meetings. Alternatively, visit our partner stores to discover a wide selection of various renowned brands. Visit the nearest Bajaj Finserv partner store and explore the wide range of options available. Select the TV that suits your preferences and convert its cost into Easy EMIs. You can choose to repay it in a convenient tenure of up to 60 months. This financing solution from Bajaj Finserv is available on 1 million products.
3 min
4-Feb-2025
Enhance your viewing experience by connecting a webcam to your smart TV for seamless video calls on a larger screen. Many smart TVs support USB webcams, allowing easy plug-and-play functionality. If your TV does not recognise the device, installing compatible apps or using a HDMI to USB adapter can help. For regular TVs, connecting through a laptop and mirroring the screen via HDMI is a practical alternative. Whether for work meetings or virtual family gatherings, a webcam-enabled TV ensures clearer visuals and better sound. Upgrade to a smart TV with webcam support and enjoy hassle-free video communication from your living room.
Browse a wide range of smart TVs on Bajaj Mall, designed to support webcams for effortless video calls and virtual meetings. Alternatively, visit our partner stores to discover a wide selection of various renowned brands. Visit the nearest Bajaj Finserv partner store and explore the wide range of options available. Select the TV that suits your preferences and convert its cost into Easy EMIs. You can choose to repay it in a convenient tenure of up to 60 months. This financing solution from Bajaj Finserv is available on 1 million products.
Browse a wide range of smart TVs on Bajaj Mall, designed to support webcams for effortless video calls and virtual meetings. Alternatively, visit our partner stores to discover a wide selection of various renowned brands. Visit the nearest Bajaj Finserv partner store and explore the wide range of options available. Select the TV that suits your preferences and convert its cost into Easy EMIs. You can choose to repay it in a convenient tenure of up to 60 months. This financing solution from Bajaj Finserv is available on 1 million products.
Understanding webcam compatibility with TVs
Webcam compatibility with TVs depends on multiple factors, including the type of webcam and the specifications of the television. Smart TVs with built-in operating systems like Android TV or webOS often support USB webcams, allowing easy plug-and-play functionality. However, for non-smart TVs, additional hardware like an HDMI to USB adapter or a capture card may be required. When selecting a webcam, ensure it is compatible with your TV's software, as not all webcams work with every model. If you own a 45-inch TV, check whether it has USB ports and supports external cameras, as some models may require third-party apps to enable video calling features. For the best experience, opt for a webcam that supports Full HD resolution and has built-in microphones for clear audio.
Alternatively, if you are looking to upgrade to a TV that supports webcam connection and more, visit the nearest Bajaj Finserv partner store and explore the wide range of options available. Select the TV that suits your preferences and convert its cost into Easy EMIs. You can choose to repay it in a convenient tenure of up to 60 months. This financing solution from Bajaj Finserv is available on 1 million products.
Step-by-step guide to connecting your webcam to your TV
- Check the compatibility – Ensure that your smart TV has a USB port and supports external webcams. Some Android and webOS TVs allow direct webcam connections, while others require additional apps.
- Plug in the webcam – Insert the webcam into the TV’s USB port. If the TV recognises the device, it will automatically configure the settings.
- Adjust the settings – Navigate to the TV’s settings menu and locate the input source for the webcam. Some smart TVs automatically switch to the webcam view when plugged in.
- Install necessary apps – If the webcam is not detected, you may need apps like Skype, Zoom, or Google Duo. These apps can be downloaded from the TV’s App Store.
Connecting a webcam to a regular TV
- Use a capture card – Regular TVs without USB webcam support require an HDMI to USB capture card, which converts webcam footage into a format that the TV can display.
- Connect via a laptop – A simpler method is connecting the webcam to a laptop and mirroring the screen onto your TV using an HDMI cable. This is useful if your 55 inch TV lacks direct webcam support.
- Set the correct input source – After connecting the capture card or laptop, go to the TV’s input settings and select the corresponding HDMI port.
- Position and test – Place the webcam at a proper height for the best angle, and check the microphone and video quality before making a call.
Troubleshooting connection issues
If your webcam is not connecting to the TV, there could be several reasons. First, ensure that the TV has a compatible USB port and supports external cameras. If the webcam is detected but not displaying video, try switching USB ports or restarting the TV. Smart TVs may require app permissions to access the camera, so check the settings and enable the necessary permissions. For regular TVs, ensure that the capture card is functioning correctly and that the correct HDMI input is selected. If you experience lag or poor image quality, use a high-speed USB cable and verify that your internet connection is stable. Additionally, some webcams may not work due to outdated firmware or incompatibility with the TV's software. If you are already dealing with common TV screen issues, fixing those first might improve overall performance and connectivity.Enhancing your webcam experience
For the best video quality, place the webcam at eye level and ensure adequate lighting in the room. Adjust the camera’s resolution settings to Full HD for clearer visuals. If your TV allows it, enable AIpowered enhancements like noise reduction and autofocus to refine the image quality. To improve audio clarity, consider using an external microphone or a webcam with built-in noise cancellation. Keeping the lens clean and ensuring a stable Internet connection can also significantly enhance your video calling experience.Alternatively, if you are looking to upgrade to a TV that supports webcam connection and more, visit the nearest Bajaj Finserv partner store and explore the wide range of options available. Select the TV that suits your preferences and convert its cost into Easy EMIs. You can choose to repay it in a convenient tenure of up to 60 months. This financing solution from Bajaj Finserv is available on 1 million products.
Explore TVs on EMI with Bajaj Finserv
If you want to upgrade your TV for webcam compatibility, Bajaj Mall offers a variety of options with advanced features. Once you have compared the features, visit your nearest Bajaj Finserv partner store to choose your preferred model. With flexible financing from Bajaj Finserv, you can purchase your favourite TV without straining your budget. Enjoy the convenience of selecting a suitable repayment tenure, allowing you to pay in affordable EMIs. Bajaj Finserv also provides financing solutions for various electronics.Advantages of shopping for TVs with Bajaj Finserv’s financing options
- Affordable pricing: Get competitive pricing on top TV brands t Bajaj Finserv partner stores, making your purchase budget friendly.
- Easy EMIs: Spread the cost of your TV into manageable payments with flexible EMI plans from Bajaj Finserv.
- Zero down payment: Buy select TVs without any upfront payment and pay in instalments without a lump sum.
- Wide range and accessibility: Choose from a vast selection of TVs across multiple partner stores for the perfect match.
- Complimentary home delivery: Enjoy free home delivery on select TVs, ensuring a seamless and hassle-free shopping experience.
Televisions
TVs by size
TVs by budget
TV comparisons
Bajaj Finserv App for all your financial needs and goals
Trusted by 50 million+ customers in India, Bajaj Finserv App is a one-stop solution for all your financial needs and goals.
You can use the Bajaj Finserv App to:
Apply for loans online, such as Instant Personal Loan, Home Loan, Business Loan, Gold Loan, and more.
You can use the Bajaj Finserv App to:
Apply for loans online, such as Instant Personal Loan, Home Loan, Business Loan, Gold Loan, and more.
- Explore and apply for co-branded credit cards online.
- Invest in fixed deposits and mutual funds on the app.
- Choose from multiple insurance for your health, motor and even pocket insurance, from various insurance providers.
- Pay and manage your bills and recharges using the BBPS platform. Use Bajaj Pay and Bajaj Wallet for quick and simple money transfers and transactions.
- Apply for Insta EMI Card and get a pre-approved limit on the app. Explore over 1 million products on the app that can be purchased from a partner store on Easy EMIs.
- Shop from over 100+ brand partners that offer a diverse range of products and services.
- Use specialised tools like EMI calculators, SIP Calculators
- Check your credit score, download loan statements, and even get quick customer support—all on the app.
Frequently asked questions
Can I use a webcam with a TV?
Yes, you can use a webcam with a TV, but compatibility depends on the TV model. Smart TVs with USB ports and built-in support for external cameras allow direct connections. For non-smart TVs, you may need an HDMI to USB adapter or a capture card. Some TVs also require third-party apps for video calling functionality.
Can I connect a camera to a TV?
Yes, connecting a camera to a TV is possible through USB, HDMI, or wireless casting. Smart TVs with USB ports may support webcams directly, while others require additional software. For regular TVs, you can connect a camera via a capture card or stream from a connected laptop using an HDMI cable for display.
Is there a TV with a camera?
Yes, some smart TVs come with built-in cameras, primarily for video calls and motion control. Brands like Samsung and LG offer models with integrated cameras, while others support external webcams. If privacy is a concern, these TVs often include a manual shutter or settings to disable the camera when not in use.
How do I know if my TV has a webcam?
To check if your TV has a webcam, look for a small lens at the top bezel or refer to the user manual. Some smart TVs list camera features in the settings menu. If unsure, search for your TV model online or explore the settings under video call or motion control options.
Show More
Show Less