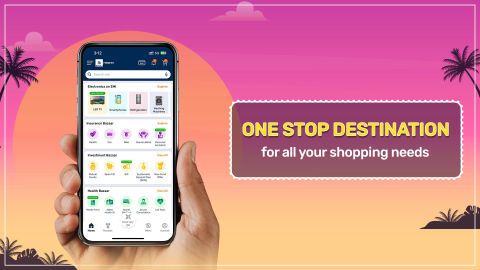Connecting your phone to a TV using a USB cable is a straightforward way to share media, mirror your screen, or transfer files between devices. Whether you have an Android or iOS device, you can enjoy your content on a larger screen by simply connecting a USB cable. This guide covers how to set up a USB connection for your phone and TV, making it easy to enhance your viewing experience.
Step by step guide: How to connect a phone to TV with USB
- 1. Check your TV and phone compatibility: Ensure your 4K LED TV has a USB port and your phone supports USB output. Most smart TVs and phones today are compatible.
- 2. Select the right USB cable: Use the appropriate USB cable that fits your phone’s charging port. For Android, this could be a micro-USB or USB-C; for iOS devices, use a Lightning cable.
- 3. Connect the USB cable: Plug one end of the USB cable into your phone and the other end into your TV’s USB port.
- 4. Switch input/source on your TV: Use your TV remote to switch the input source to ‘USB’. This option is usually found under ‘Source’ or ‘Input’.
- 5. Access content on your phone: Once connected, your TV will either mirror your phone’s screen or display a media file manager, depending on the phone model and TV type. For variety, you can check out the latest OLED TV prices on Bajaj Mall. You can also take a look at all the 4K TVs under Rs. 30,000 on Bajaj Mall.
Troubleshooting common issues: How to connect a phone to TV with a USB
If you are facing issues while connecting your phone to your TV with a USB cable, here are some solutions:
- 1. TV not recognising the phone: If your TV does not detect your phone, ensure the USB cable is properly connected to both devices. Try using a different USB cable as some cables are designed solely for charging and do not support data transfer. Also, ensure your phone is set to the correct mode, such as ‘File Transfer’ or ‘MTP’.
- 2. Content not displaying properly: If the content isn't displaying on the TV, check the TV’s input/source settings to make sure ‘USB’ is selected. Restart both the TV and phone to refresh the connection. If your TV doesn’t support screen mirroring, you may be limited to accessing only media files.
- 3. Slow or unstable connection: If the connection is lagging or unstable, try reconnecting the USB cable or using a different port on the TV. Make sure your phone's software is updated to the latest version to ensure compatibility.
- 4. Limited file access: Some TVs may only support certain file formats. If you cannot access specific files, check if your 42-inch smart TV supports the file type you’re trying to view. You may need to convert or transfer the content to a compatible format.
- If you want to buy a Samsung phone or a TV, head to Bajaj Finserv partner stores and use their financing options. Read on to find out more.
Explore TVs on EMI with Bajaj FinservBajaj Mall is your go to destination for all the essential details, features, and specifications of Samsung phones and touch screen TVs. Once you’ve gathered the information you need, head to the nearest Bajaj Finserv partner store to select the perfect TV that fits your style. With Bajaj Finserv's financing options, you can choose a repayment plan that suits you and enjoy the convenience of easy EMIs, making your upgrade to a smarter viewing experience hassle-free.
Benefits of shopping with Bajaj Finserv's financing options- Competitive pricing: Bajaj Finserv ensures that you get the best value for your investment with competitive pricing on TVs, making it easier to stay within budget.
- Easy EMI plans: Thanks to Bajaj Finserv's financing options, acquiring your ideal TV is a breeze. Select a repayment plan that fits your lifestyle and enjoy the convenience of manageable EMIs.
- Zero down payment: Say goodbye to the stress of high upfront costs! With select TVs, you can take advantage of the zero down payment policy, making your purchase even more accessible.
- Wide range of options: Finding your dream TV has never been simpler! Bajaj Finserv's financing options provide access to a diverse selection of models available at partner stores across various cities.
- Exciting offers and cashback: When you choose Bajaj Finserv's financing for your TV, you unlock exclusive deals and cashback offers, enhancing the overall value of your purchase.
- Free home delivery: To further enhance your shopping experience, select TVs come with complimentary home delivery, ensuring you enjoy your new device without any hassle.