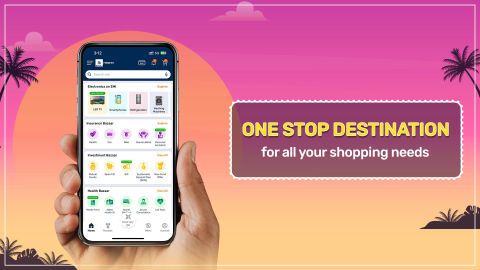Connecting your PC to a TV opens a new world of entertainment and productivity. This setup allows you to enjoy movies, games, and work projects on a larger screen, enhancing visual clarity and comfort. There are various methods to connect your PC to a TV, including using HDMI cables, VGA cables, or even wireless methods like Wi-Fi or casting devices. HDMI is the most popular choice, as it offers high-definition video and audio transmission through a single cable. For those with older TVs or PCs, VGA can be used, although it only transmits video. Wireless options like Chromecast or Miracast can also help in connecting your devices without the hassle of cables. Each method has its own benefits and may require some initial setup, but once connected, the experience is smooth and rewarding.
Step-by-step guide: How to connect PC to TV
- HDMI connectionThe most straightforward method is using an HDMI cable. Plug one end into your PC’s HDMI port and the other into the TV’s HDMI input. After connecting, switch the TV’s input source to the correct HDMI port, and your PC screen will be mirrored onto the TV. This method offers the best audio and video quality.
- VGA connectionIf your TV or PC is older, use a VGA cable to connect the two. While VGA only supports video, you can connect a separate audio cable for sound. Once connected, switch your TV to the appropriate VGA input.
- Wireless connectionYou can use devices like Chromecast, Amazon Fire Stick, or Miracast to connect wirelessly. Plug the device into your android TV, follow the setup instructions, and mirror or cast your PC screen wirelessly for a cable-free experience.
- Display settings adjustmentAfter connecting, go to your PC’s display settings. From here, you can choose to mirror the display or extend it for dual-screen functionality. Ensure the resolution is set correctly for optimal viewing.
- Check compatibilityAlways make sure your TV and PC are compatible with the connection method you choose. Some older TVs may not support HDMI, while newer models might lack VGA ports. Experience stunning picture quality with Full HD TV delivering vibrant colours and sharp details for an immersive viewing experience in your home. Check out the wide range of latest TVs under Rs 10,000 on Bajaj Mall.
Troubleshooting common issues: How to connect PC to TV
If your PC is not connecting to the TV, there are a few things you can check to troubleshoot the problem. First, ensure that the cable is securely plugged into both the PC and the TV. If using an HDMI cable, check that the input source on your TV is set to the correct HDMI port. If the issue persists, try a different HDMI cable or port to rule out a faulty cable. For wireless connections, make sure both devices are on the same Wi-Fi network, and update your PC’s wireless display drivers if needed. If the resolution looks off, head to your PC’s display settings to adjust it manually. Lastly, check whether your PC's graphics card supports the TV’s resolution and refresh rate. If not, lowering the resolution might help improve the display quality. Visit our page on the
types of television to learn more about TV models and compatibility.
Explore TVs and PCs on EMI with Bajaj Finserv
If you are looking to upgrade to a new TV or remote, you can explore a range of TVs and PCs on
Bajaj Mall. With Easy EMI options from Bajaj Finserv, you can choose the latest Mi TV models that fit your budget without the worry of upfront costs. Whether you are buying a new remote or a whole TV, Bajaj Finserv’s financing options make it easy to spread the cost over convenient monthly payments.
Benefits of shopping with Bajaj Finserv
- Affordable pricing: Get the best deals on smart TVs that support PCs at Bajaj Finserv partner stores.
- Easy EMIs: Spread the cost of your TV purchase over time with Easy EMI options, making it affordable without financial strain.
- Zero down payment: Selected TV models come with zero down payment, allowing you to start enjoying your new TV without an upfront cost.
- Wide selection: Choose from a variety of TV models, including Full HD, 4K, and smart TVs, ideal for mirroring your Chromebook.
- Special offers and cashback: Unlock exciting offers and cashback when you shop for smart TVs with Bajaj Finserv’s financing options.
- Complimentary home delivery: Enjoy free home delivery on selected models, ensuring a hassle-free shopping experience.