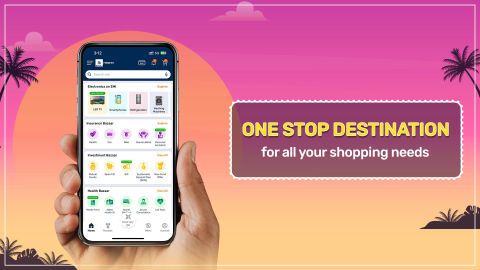Connecting your Mac to a TV can be done in several ways. The most common method involves using an HDMI cable for a wired connection, which is simple and offers a reliable link between the two devices. Another option is to connect wirelessly through Apple’s AirPlay feature, which works with Apple TV or certain Smart
television. Each method has its advantages, depending on your needs. Wired connections usually provide better quality and less lag, making them ideal for gaming or high-definition video. Wireless options, however, offer convenience without the need for cables. Before you start, ensure that your Mac and TV have the required ports or features. Understanding these methods can help you pick the right one for your setup. Find the latest
OLED TV price, showcasing vibrant colours and stunning picture quality. Upgrade your home entertainment with cutting-edge technology at competitive rates.
Step-by-step guide: How to connect Mac to TV
- Check your TV's input optionsStart by checking what input ports your TV supports. Most modern TVs come with HDMI ports, which are standard for connecting devices. Some older models may have VGA or composite inputs. Knowing what input ports are available helps you pick the right cable or adapter for the connection.
- Choose the correct cable or adapterIf your Mac has an HDMI port, an HDMI cable will do the job. For Macs without HDMI, you might need a Thunderbolt or USB-C to HDMI adapter. Always ensure the adapter or cable is compatible with both your Mac and TV for a smooth connection.
- Connect your Mac to the TVPlug one end of the HDMI cable into the TV and the other end into your Mac or adapter. Once connected, switch your TV’s input to the appropriate HDMI channel. Your Mac's screen should now be mirrored on the TV.
- Adjust display settings on your MacOnce connected, open the 'Displays' settings on your Mac. Here, you can adjust the resolution, mirror the screen, or use the TV as a second display. Optimising the settings ensures you get the best visual experience on the TV screen.
- Consider using AirPlay for a wireless connectionIf you want a wireless setup, Apple’s AirPlay feature is an excellent option. AirPlay works with Apple TV or Smart TVs that support the feature. Simply enable AirPlay on both devices and mirror your Mac’s screen wirelessly to the TV. Elevate your viewing experience with a 4K LED TV, offering stunning picture quality, vibrant colours, and exceptional detail for movies, games, and more. Find the best LED TV under Rs. 15000, offering quality visuals and features for an enjoyable viewing experience without breaking the bank. Shop now.
Troubleshooting common issues: How to connect Mac to TV
When connecting your Mac to a TV, you may encounter some common issues. One of the most frequent problems is that the TV may not detect the Mac, which can be due to an incorrect input setting on the TV. Ensure that the TV input is set to the correct HDMI or AirPlay option. Another issue could be with the cable or adapter, so double-check that all connections are secure and that the cable is working properly. If the display does not fit the TV screen, adjust the resolution settings on your Mac by going to 'System Preferences' and selecting 'Displays'. You might also notice poor picture quality or lag during playback. This can happen if you are using a low-quality cable or experiencing interference with wireless signals. Finally, if AirPlay is not working, ensure both devices are connected to the same Wi-Fi network and that AirPlay is enabled on the TV. Looking for a
budget-friendly TV? Find a wide selection of affordable models that deliver great features without breaking the bank, perfect for any home.
Explore TVs on EMI with Bajaj Finserv
Check the attributes and in-depth specifications of TVs on
Bajaj Mall. Once you have gathered all the necessary details, visit the nearest Bajaj Finserv partner store to pick your preferred products. Complete your purchases with
Bajaj Finserv’s financing options, which set a predefined spending limit. You have the flexibility to pick a repayment period that fits your budget, allowing for Easy EMI payments. Bajaj Finserv also offers financing solutions for electronic purchases.
Benefits of shopping with Bajaj Finserv’s financing options
- Affordable pricing: Secure great deals on TV at Bajaj Finserv partner stores, offering excellent quality without stretching your budget.
- Easy EMIs: Purchasing a TV is simple and hassle-free with Bajaj Finserv’s Easy EMIs, giving you the flexibility to manage payments over time.
- Zero down payment: Start enjoying your new TV immediately, with no upfront payment required. Select models come with a zero down payment option.
- Wide range and accessibility: Discover an extensive range of TV at Bajaj Finserv partner outlets, ensuring you have plenty of options to choose from.
- Special deals and cashback: Unlock exciting offers and cashback opportunities when you finance your TV with Bajaj Finserv’s financing options.
- Complimentary home delivery: Enjoy the benefits of free home delivery on selected TV, enhancing your overall shopping experience.