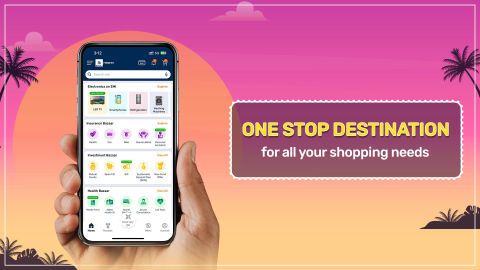Connecting a hard disk to your television can unlock a whole new world of entertainment, allowing you to watch movies, view photos, or listen to music stored on your external device. The process is generally straightforward, but it may vary slightly depending on the type of TV and hard disk you are using. Most modern televisions, especially smart
televisions, are equipped with USB ports that make it easy to connect external storage devices. However, it is important to ensure compatibility between your hard disk and TV to avoid potential issues, such as your device not being recognised. Understanding how to navigate these setups can greatly enhance your viewing experience.
Step-by-step guide: How to connect a hard disk to your TV
- Check compatibility: Before connecting your hard disk, make sure that your TV supports external storage devices. This is usually the case with most modern HD vs HDR televisions, but always double check the specifications.
- Locate the USB port: Your TV should have a USB port, usually located on the side or back. Plug your hard disk into this port. If you are using a 4K LED TV, make sure to check if there are any specific instructions for external device connections in the user manual.
- Select the input source: Once the hard disk is connected, use your TV remote to select the correct input source. On most televisions, this can be done by pressing the 'Source' or 'Input' button and then selecting the USB option.
- Browse your files: After selecting the USB input, you should be able to browse the files on your hard disk. Use your remote control to navigate through the folders and select the media you wish to view.
- Play the content: Once you have selected a file, it should automatically start playing on your TV. You can control the playback using your TV remote, adjusting the volume, pausing, or skipping to the next file as you would with any other content.
Troubleshooting common issues: How to connect a hard disk to TV
If your hard disk is not recognised by the TV or you are facing other issues, there are a few steps you can take to troubleshoot. First, ensure that your hard disk is compatible with the TV's USB port. Some
smart TVs might require that the hard disk be formatted in a specific file system, such as FAT32 or NTFS. If the TV still does not recognise the hard disk, try connecting it to a computer to see if the issue lies with the drive itself.
Next, consider the power requirements. Some hard disks need more power than the USB port on your TV can provide. If that is the case, you might need a powered USB hub to supply additional energy to the hard disk. Alternatively, try using a different USB port if your TV has multiple options.
Another common issue is that the TV might not support certain file formats. If your media files are not playing, check if your TV supports the format of the files on your hard disk. You may need to convert the files to a compatible format or use an external media player that supports a wider range of formats. Lastly, ensure that your TV’s firmware is up to date, as software updates often fix bugs and improve the compatibility of external devices.
If you are looking to buy a new smart TV or upgrade to a model that effortlessly connects to your hard disk, you can explore a wide range of options at any Bajaj Finserv partner store. With flexible financing options, you can find the perfect TV that meets your needs without worrying about the upfront cost.
Explore smart TVs on EMI with Bajaj Finserv
For those in search of a reliable smart TV,
Bajaj Mall offers a wide range of options to explore. Once you have reviewed the product details, visit your nearest Bajaj Finserv partner store to pick your preferred model. With financing options from Bajaj Finserv, you can easily purchase your favourite TV without the burden of upfront costs. You also have the flexibility to choose a repayment tenure that suits your budget, allowing you to spread the cost over affordable EMIs. Bajaj Finserv provides financing solutions across various electronics as well.
Benefits of shopping for smart TVs using Bajaj Finserv's financing options
- Affordable pricing: Get competitive pricing on smart TVs in Bajaj Finserv’s partner stores, making your purchase more budget friendly.
- Easy EMIs: Buying a smart TV is easier with Bajaj Finserv's flexible EMIs, which help you pay for manageable instalments.
- Zero down payment: Select smart TVs come with no upfront cost, letting you pay overtime without an initial down payment.
- Wide range and accessibility: Access a diverse selection of smart TVs across multiple partner stores, ensuring the perfect fit for your home.
- Special deals and cashback: Enjoy exclusive offers and cashback when you choose a smart TV through Bajaj Finserv’s financing options.
- Complimentary home delivery: Benefit from free home delivery on selected smart TVs, making your shopping experience even more convenient.