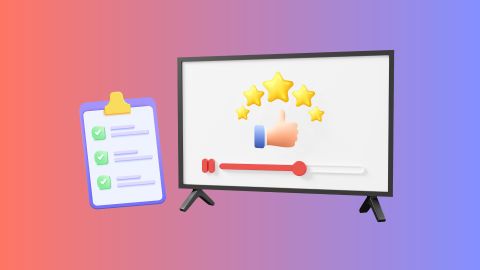Explore a wide range of TVs on Bajaj Mall. Alternatively, visit our partner stores to discover a wide selection of various renowned brands. Visit the nearest Bajaj Finserv partner store and explore the wide range of options available. Select the TV that suits your preferences and convert its cost into Easy EMIs. You can choose to repay it in a convenient tenure of up to 60 months. This financing solution from Bajaj Finserv is available on 1 million products.
3 min
4-Feb-2025
Setting up your DVD player with your TV is quick and hassle-free, allowing you to enjoy your favourite films without interruptions. Whether your TV supports HDMI or requires RCA or component cables, a proper connection ensures smooth playback and high-quality visuals. Simply plug the cables into the corresponding ports, switch to the correct input source, and start watching instantly.
Explore a wide range of TVs on Bajaj Mall. Alternatively, visit our partner stores to discover a wide selection of various renowned brands. Visit the nearest Bajaj Finserv partner store and explore the wide range of options available. Select the TV that suits your preferences and convert its cost into Easy EMIs. You can choose to repay it in a convenient tenure of up to 60 months. This financing solution from Bajaj Finserv is available on 1 million products.
Explore a wide range of TVs on Bajaj Mall. Alternatively, visit our partner stores to discover a wide selection of various renowned brands. Visit the nearest Bajaj Finserv partner store and explore the wide range of options available. Select the TV that suits your preferences and convert its cost into Easy EMIs. You can choose to repay it in a convenient tenure of up to 60 months. This financing solution from Bajaj Finserv is available on 1 million products.
Connect TV with DVD player: Easy steps
Connecting a DVD player to your TV is a simple process, but ensuring the right setup can make a significant difference in your viewing experience. Whether you are using an HDMI cable or component connections, following the correct steps will help you enjoy seamless playback.
Start by checking the cables—ensure they are securely connected and not damaged. If using an HDMI cable, try a different port or cable to rule out hardware failure. If the screen remains blank, change the TV’s input source to the correct port. Additionally, updating your TV’s firmware can resolve compatibility issues. Those using a Vu television can follow detailed Vu TV troubleshooting steps to fix persistent connection errors and optimise performance.
HDMI is the most convenient and widely used connection method. It supports high definition video and audio through a single cable, ensuring superior quality with minimal setup. This is ideal for modern televisions that come with multiple HDMI ports, making it easy to switch between devices without reconfiguring settings.
Component cables, on the other hand, require multiple connections for video and audio. While they can still deliver decent quality, they do not support Full HD and can be prone to signal degradation. This option is best suited for older models that lack HDMI support. If you are looking to upgrade your setup, investing in a modern TV with multiple input options can enhance your viewing experience and simplify connections.
Alternatively, if you are looking to upgrade to a smart TV that supports DVD connectivity and more, visit the nearest Bajaj Finserv partner store and explore the wide range of options available. Select the TV that suits your preferences and convert its cost into Easy EMIs. You can choose to repay it in a convenient tenure of up to 60 months. This financing solution from Bajaj Finserv is available on 1 million products.
- 1. Check the available ports on your TV and DVD player: Before connecting, inspect the back of both devices to determine the available ports. Most modern televisions come with HDMI ports, while older models might have RCA or component inputs. Identifying these ports will help you select the best connection method for optimal video and audio quality.
- 2. Use an HDMI cable for a high-quality connection: For the best audio and video experience, connect your DVD player to the TV using an HDMI cable. Simply insert one end into the DVD player’s HDMI OUT port and the other into your television’s HDMI IN port. This setup delivers high-definition picture quality and transmits both video and audio through a single cable, reducing clutter.
- 3. Opt for component cables if HDMI is unavailable: If your DVD player or TV does not support HDMI, use component cables (red, blue, and green for video, and red and white for audio). Connect the cables to their corresponding color coded ports on both devices. Although component cables offer good quality, they require separate connections for audio, unlike HDMI.
- 4. Set the correct input source: Once the cables are connected, turn on both devices and set your television’s input source to match the port you used. For instance, if you connected via HDMI, select ‘HDMI’ from the input options on your TV. If using component cables, select ‘Component’ or ‘AV’.
- 5. Adjust the DVD player’s output settings: Some DVD players have adjustable video output settings. If the picture does not display correctly, access the DVD player’s settings menu and select the correct resolution and output format. Ensuring compatibility between the two devices will prevent common display problems.
- 6. Test the connection and troubleshoot if necessary: Play a DVD to check if the setup is working correctly. If you notice display issues such as a blank screen, colour distortions, or flickering, it could indicate a connection problem. Many of these can be fixed by ensuring secure cable connections or adjusting display settings.
Troubleshooting common connection issues
Even with a proper setup, you may face occasional connectivity problems between your DVD player and TV. Issues like no signal, distorted images, or audio not syncing properly are common but can be resolved with a few simple steps.Start by checking the cables—ensure they are securely connected and not damaged. If using an HDMI cable, try a different port or cable to rule out hardware failure. If the screen remains blank, change the TV’s input source to the correct port. Additionally, updating your TV’s firmware can resolve compatibility issues. Those using a Vu television can follow detailed Vu TV troubleshooting steps to fix persistent connection errors and optimise performance.
Different connection methods: HDMI vs. component
When connecting a DVD player to your TV, two primary methods are commonly used—HDMI and component cables. Each has its advantages, depending on your television’s compatibility and the quality you prefer.HDMI is the most convenient and widely used connection method. It supports high definition video and audio through a single cable, ensuring superior quality with minimal setup. This is ideal for modern televisions that come with multiple HDMI ports, making it easy to switch between devices without reconfiguring settings.
Component cables, on the other hand, require multiple connections for video and audio. While they can still deliver decent quality, they do not support Full HD and can be prone to signal degradation. This option is best suited for older models that lack HDMI support. If you are looking to upgrade your setup, investing in a modern TV with multiple input options can enhance your viewing experience and simplify connections.
Alternatively, if you are looking to upgrade to a smart TV that supports DVD connectivity and more, visit the nearest Bajaj Finserv partner store and explore the wide range of options available. Select the TV that suits your preferences and convert its cost into Easy EMIs. You can choose to repay it in a convenient tenure of up to 60 months. This financing solution from Bajaj Finserv is available on 1 million products.
Explore TVs on EMI with Bajaj Finserv
If you are looking for a sleek TV that fits your needs, ensuring seamless connectivity with your DVD player, explore a wide range of options available online on Bajaj Mall. Once you have checked the specifications, visit a Bajaj Finserv partner store to pick your ideal model. With flexible financing, you can own your preferred television without financial strain. Additionally, you can choose a repayment plan that fits your budget, making your purchase more manageable. Bajaj Finserv also provides financing solutions for other electronics.Advantages of buying a TV with Bajaj Finserv’s financing options
- Affordable pricing: Get the best deals on TVs at Bajaj Finserv partner stores, ensuring great value for your money.
- Easy EMIs: Purchase your TV conveniently with flexible EMI options, making payments effortless and budget friendly.
- Zero down payment: Select TVs come with zero upfront costs, allowing you to own a new television without an initial payment.
- Wide range and accessibility: Choose from a vast collection of TVs across multiple partner stores, making it easy to find the perfect one.
- Complimentary home delivery: Get free home delivery on select TVs, ensuring a hassle-free shopping experience.
Televisions
TVs by size
TVs by budget
TV comparisons
Bajaj Finserv App for all your financial needs and goals
Trusted by 50 million+ customers in India, Bajaj Finserv App is a one-stop solution for all your financial needs and goals.
You can use the Bajaj Finserv App to:
Apply for loans online, such as Instant Personal Loan, Home Loan, Business Loan, Gold Loan, and more.
You can use the Bajaj Finserv App to:
Apply for loans online, such as Instant Personal Loan, Home Loan, Business Loan, Gold Loan, and more.
- Explore and apply for co-branded credit cards online.
- Invest in fixed deposits and mutual funds on the app.
- Choose from multiple insurance for your health, motor and even pocket insurance, from various insurance providers.
- Pay and manage your bills and recharges using the BBPS platform. Use Bajaj Pay and Bajaj Wallet for quick and simple money transfers and transactions.
- Apply for Insta EMI Card and get a pre-approved limit on the app. Explore over 1 million products on the app that can be purchased from a partner store on Easy EMIs.
- Shop from over 100+ brand partners that offer a diverse range of products and services.
- Use specialised tools like EMI calculators, SIP Calculators
- Check your credit score, download loan statements, and even get quick customer support—all on the app.
Frequently asked questions
How do I connect my DVD player to my TV without HDMI?
If your TV and DVD player lack HDMI support, use RCA (red, white, and yellow) or component cables. Plug the yellow cable into the video input and the red and white into the audio ports. Then, select the corresponding input source on your TV to start playback.
What channel does the TV need to be on for the DVD player?
After connecting your DVD player, switch your TV’s input source to the port used—such as AV, Component, or Video mode—rather than a numbered channel. This setting is usually found in the input or source menu of your TV.
Why is my TV not connecting to the DVD player?
Connection issues may arise due to loose cables, incorrect input selection, or compatibility settings. Ensure that the cables are securely plugged in, select the correct TV input, and check if the DVD player is powered on and functioning properly.
Where do the red, yellow, and white cables go for a DVD player?
The yellow cable connects to the video input on the TV, while the red and white cables go into the right and left audio inputs, respectively. Match the colours on both devices to ensure proper connections.
Show More
Show Less