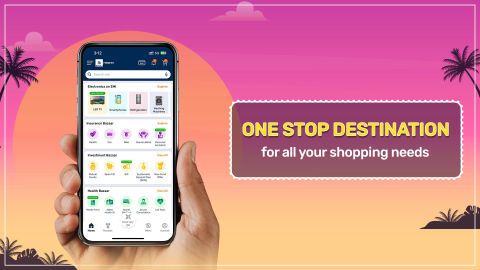Connecting your CPU to a TV allows you to use your television as a monitor, making it ideal for streaming, gaming, and presentations. Many people prefer using a TV instead of a regular monitor because of the larger screen size, making the viewing experience more immersive. Before proceeding, it is essential to check if your TV has the necessary ports, such as HDMI, VGA, or DisplayPort, that are compatible with your CPU. Additionally, knowing the resolution and refresh rate of your television is crucial to ensure optimal performance. If you are looking for a new television to enhance your viewing experience, you might want to explore the available options on Bajaj Mall, where you can find a wide range of
televisions suited for various purposes.
Step-by-step guide: How to connect CPU to TV
- Check the available ports on your CPU and TV: The first step is to identify the ports available on both your CPU and TV. Most modern CPUs and TVs are equipped with HDMI ports, which provide the best quality. However, older models might require VGA or DisplayPort connections.
- Use the right cable: Once you have identified the ports, the next step is to use the appropriate cable. HDMI cables are the most common and provide high definition video and audio. In cases where HDMI is unavailable, you can opt for VGA cables, though these will only transmit video, and you will need a separate cable for audio.
- Set the TV to the correct input: After connecting the CPU to the TV, make sure to select the right input on the TV. This could be HDMI 1, HDMI 2, or VGA, depending on the port you are using. If you are still deciding between a projector vs a TV for your setup, consider that projectors offer a larger display but may not have the resolution or brightness of a TV, especially in well-lit rooms.
- Configure display settings on your CPU: Go to your CPU’s display settings to adjust the resolution and display mode. You can choose to duplicate the screen, extend it, or use the TV as the primary display. Ensure that the resolution is compatible with your TV to avoid any visual issues.
- Test the connection: Once everything is set, test the connection by playing a video or browsing the internet to ensure that both video and audio are working properly.
For those curious about smart TVs, you might also want to explore
WebOS vs Android TV to understand which operating system better suits your needs.
Troubleshooting common issues: How to connect CPU to TV?
Connecting a CPU to a TV might seem straightforward, but users may encounter a few common issues along the way. One frequent problem is the absence of audio when connecting through an HDMI cable. If you face this issue, ensure that your CPU is set to output audio through the HDMI connection. To do this, go to your sound settings, and select HDMI as the default playback device.
Another common issue is poor resolution or an incorrect aspect ratio. This often occurs when the CPUs resolution settings do not match the TV's native resolution. To fix this, go to your display settings and adjust the resolution to match your TV’s specification. In cases where the screen flickers or there is no display at all, check if your cables are securely connected or try using a different HDMI port. You might also want to ensure that your TV's firmware is up to date, as outdated software can sometimes cause compatibility issues.
If you are unsure about whether to upgrade your television, understanding the differences between
HD vs HDR television could help. HDR offers better brightness and colour contrast, which can significantly improve your viewing experience, especially when watching high definition content.
If you are looking to buy a new TV or upgrade your current one to connect your CPU better, you can find a variety of models at any of the Bajaj Finserv partner stores. With easy EMI options, you can enjoy flexible payment plans while upgrading your entertainment setup effortlessly.
Explore TV on EMI with Bajaj Finserv
For those looking for a reliable TV,
Bajaj Mall offers a wide range of options. After reviewing the product details, visit any nearby Bajaj Finserv partner store to choose your preferred model. With Bajaj Finserv’s financing options, purchasing your favourite TV is hassle-free and fits your budget. You can also choose a flexible repayment tenure, making it easy to pay through affordable EMIs. Bajaj Finserv also provides financing solutions for other electronics.
Advantages of shopping using Bajaj Finserv’s financing options
- Easy EMIs: Purchasing a TV is more convenient with Easy EMI options, allowing you to spread the cost comfortably.
- Zero down payment: Enjoy the benefit of zero down payment on select TVs, making your purchase smoother without upfront costs.
- Wide range and accessibility: Choose from a vast selection of TVs available at multiple Bajaj Finserv partner stores, ensuring the perfect fit for your home.
- Special deals and cashback: Avail exciting offers and cashback on your TV purchase with Bajaj Finserv’s financing options.
- Complimentary home delivery: Enjoy free home delivery on select TVs, enhancing your shopping experience with added convenience.