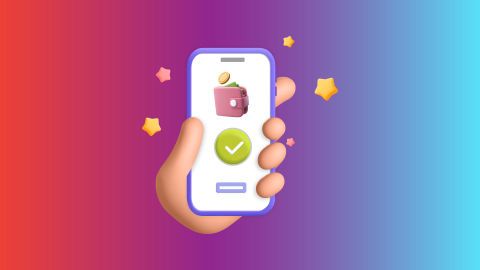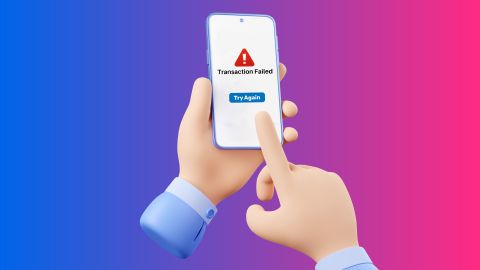A UPI ID, or Unified Payments Interface Identifier, is a unique address that links your bank account to the UPI payment system. It simplifies transactions by allowing users to send and receive money without revealing sensitive information such as bank account numbers. The UPI ID typically follows a format like yourname@bankname, making it easy to remember and use. This identifier plays a crucial role in facilitating seamless digital payments, enhancing convenience for both personal and business transactions. Users can share their UPI ID with others to receive payments, making transactions quick and secure. Overall, having a UPI ID is essential for anyone looking to engage in digital banking and payments efficiently.
How to check your UPI ID on popular apps
To check your UPI ID on Bajaj Finserv, follow these steps:
Bajaj Finserv app
Open the app: Launch the Bajaj Finserv app on your mobile device.
Login: Enter your credentials to log in to your account.
Navigate to profile: Tap on the profile icon located at the top right corner.
Select UPI section: Look for the UPI section within your profile settings.
View UPI ID: Your UPI ID will be displayed here, typically in the format username@bankname.
Additional options
If you encounter issues while using Bajaj Finserv's UPI services, there are several additional options available for assistance. First, you can register a UPI complaint online through their official website or mobile app. For immediate assistance, you can call the Bajaj Finserv customer care helpline at +91 8698010101. This number is available 24/7 for reporting fraud or urgent issues. For general inquiries, customer support is accessible from 9:00 AM to 9:00 PM.
To check your UPI ID on other popular apps, follow these simple steps:
Google Pay
Open the app: Launch Google Pay on your device.
Profile access: Tap your profile photo in the top right corner.
Select bank account: Choose the bank account linked to your UPI ID.
Manage UPI IDs: Look for “Manage UPI IDs” to find your UPI ID displayed here.
PhonePe
Launch PhonePe: Open the PhonePe app.
Profile icon: Tap on your profile picture at the top.
Bank account selection: Select the bank account you want to check.
View UPI ID: Your UPI ID will be visible under the account details.
Paytm
Open Paytm: Start the Paytm app.
Profile section: Click on your profile icon.
Check UPI ID: Your UPI ID appears above the QR code.
BHIM
Launch BHIM app: Open BHIM on your device.
Profile button: Tap on the ‘Profile’ option.
View UPI ID: Your UPI ID will be displayed below the QR code.
Troubleshooting: What to do if you can't find your UPI ID
If you can't find your UPI ID, here are some troubleshooting steps to help resolve the issue:
Check your app: Open the UPI app you use and navigate to your profile or account settings. Your UPI ID is often displayed there.
Internet connection: Ensure you have a stable internet connection. A weak or unstable connection can prevent the app from loading your information.
Update the app: Make sure your UPI app is updated to the latest version. Outdated apps may not function properly, leading to issues in accessing your UPI ID.
Bank account verification: Confirm that your bank account is correctly linked to the UPI app. If not, you may need to re-link it.
Multiple UPI IDs: If you have multiple UPI IDs, ensure you are checking the correct one associated with your active bank account.
Reset your PIN: If you've forgotten your UPI PIN, use the reset option in your app. This can sometimes help in retrieving or confirming your UPI ID.
Contact customer support: If all else fails, reach out to customer support for assistance. They can provide guidance and help you locate your UPI ID.
By following these steps, you can effectively troubleshoot and find your UPI ID with ease.
How to change or reset your UPI ID
To change or reset your UPI ID on the Bajaj Finserv app, follow these step-by-step instructions:
Bajaj Finserv app
Open the app: Launch the Bajaj Finserv app on your smartphone.
Login: Enter your credentials to access your account.
Navigate to profile: Tap on the profile icon, usually found in the top right corner.
Select UPI settings: Look for an option related to UPI settings or linked accounts.
View current UPI ID: Your current UPI ID will be displayed here.
Change UPI ID: Tap on the option to change or edit your UPI ID.
Enter new UPI ID: Input your desired new UPI ID in the provided field.
Confirm changes: Review your changes and tap “Confirm” to save the new UPI ID.
Here are step-by-step instructions on how to change or reset your UPI ID in other popular UPI apps:
Google Pay
Open the app: Launch the Google Pay app on your smartphone.
Profile access: Tap your profile photo in the top right corner.
Select bank account: Go to “Payment Methods” and select your linked bank account.
Manage UPI IDs: Tap on “Manage UPI IDs” to view your current UPI ID.
Edit UPI ID: Click the pencil icon to edit your UPI ID.
Change or delete: Enter a new UPI ID and delete the old one if necessary.
Save changes: Confirm and save your new UPI ID.
PhonePe
Launch PhonePe: Open the PhonePe app on your device.
Navigate to My Money: Tap on ‘My Money’ from the home screen.
UPI IDs section: Under ‘UPI IDs,’ find your current UPI ID.
Change option: Select your existing UPI ID and choose the ‘Change UPI ID’ option.
Enter new ID: Input your new desired UPI ID.
Confirm changes: Save the changes to update your UPI ID.
BHIM App
Open BHIM: Launch the BHIM app on your mobile device.
Access profile: Go to your profile settings.
Settings option: Tap on “Settings.”
Modify UPI ID: Look for an option to change or modify your UPI ID.
Enter new ID: Input the new UPI ID you wish to use.
Confirm changes: Tap “Confirm” to finalize the update.
Paytm App
Open the app: Launch the Paytm app on your smartphone.
Login: Enter your mobile number and password to log into your account.
Access profile: Tap on your profile icon located in the upper left corner of the home screen.
UPI and Payment Settings: Scroll down and select “UPI and Payment Settings.”
Manage UPI IDs: Click on “Manage UPI IDs” under the settings menu.
Add new UPI ID: Tap on “Add New UPI ID” to create a new identifier.
Enter new UPI ID: Input your desired new UPI ID in the provided field.
Confirm changes: Review your entry and click “Proceed” to save the new UPI ID.
These steps will help you change or reset your UPI ID across different apps, ensuring you can continue making transactions smoothly.