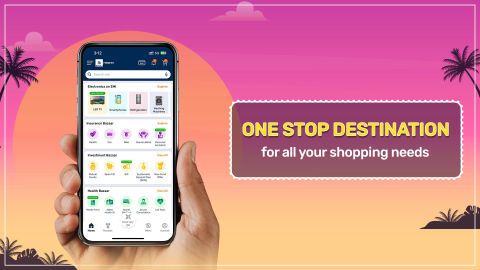Casting Netflix to your TV enhances your viewing experience by bringing your favourite shows and films to a bigger screen. Whether you’re using a smart TV with built-in casting features, a streaming device, or a gaming console, there are multiple ways to enjoy Netflix seamlessly on your
television. This guide will explore the various methods to cast Netflix on your TV quickly and effortlessly, making sure you make the most out of your home entertainment.
Step by step guide: How to cast Netflix on TV
- 1. Check device compatibility: Ensure your TV, streaming device, or console supports casting or has the Netflix app installed.
- 2. Connect to the same Wi-Fi network: Make sure your phone, tablet, or computer is connected to the same Wi-Fi network as your TV or casting device.
- 3. Open the Netflix app: Launch Netflix on your device and sign in if prompted.
- 4. Tap the cast icon: Look for the cast icon, usually located in the top right corner of the app, and select your TV or device from the list of available options.
- 5. Start streaming: Choose the show or movie you want to watch, and it will automatically start playing on your 4K LED TV. For more information on OLED TV prices, go on Bajaj Mall.
Troubleshooting common issues: How to cast Netflix on TV
When casting Netflix on your TV, you may encounter common issues. Here’s how to solve them:
- 1. Casting icon not visible: If the cast icon doesn't appear in the Netflix app, ensure your TV or streaming device is powered on and connected to the same Wi-Fi network as your phone or tablet. Restarting both the device and the app can also help refresh the connection.
- 2. Connection drops frequently: If your Netflix connection is dropping or buffering frequently, check your WiFi signal strength. Try moving your router closer to your TV or reducing the number of devices using the same network to improve stability.
- 3. Audio or video lag: Syncing issues between audio and video can occur when casting. Restarting the app, reconnecting your device, or adjusting audio settings on your TV can help resolve this problem.
- 4. App not responding: If the Netflix app crashes or is unresponsive, update the app to the latest version. Clearing the app cache or reinstalling it on your phone, tablet, or smart TV may also fix performance issues.
If you want to purchase a new TV, you can visit Bajaj Finserv partner stores and avail Bajaj Finserv’s financing options. Read more to find out how.
Explore TVs on EMI with Bajaj Finserv
Go on Bajaj Mall to explore
LED TVs under Rs. 15,000 and more. Once you have gathered all the information you need, head to the nearest Bajaj Finserv partner store and select the
budget friendly TV you want. Use the Bajaj Finserv’s financing options to make the payment. You can choose a convenient repayment tenure and repay your purchase in affordable EMIs.
Benefits of shopping with Bajaj Finserv’s financing options
- Competitive prices: Bajaj Finserv partner stores offer competitive pricing, ensuring that your purchase is budget friendly.
- Zero down payment: Forget about the hassles of an initial lump sum payment, as select products are covered under the zero down payment policy.
- Options and accessibility: Buying your favourite products has never been this easy! Bajaj Finserv’s financing options host a vast range of products, which are available at our partner stores across multiple cities.
- Exciting deals and cashback offers: When you opt for Bajaj Finserv’s financing options to purchase a TV, you gain access to exciting deals and cashback offers.
- Free home delivery: To ease your shopping experience, some products are delivered free of cost.