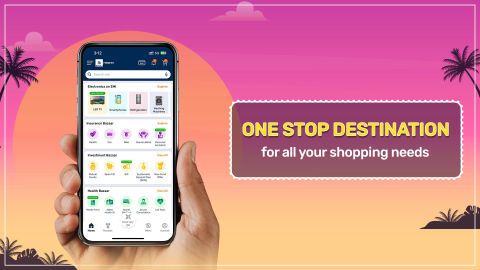Casting your Chrome browser to your TV is an excellent way to enjoy content on a larger screen. With a Chromecast device or a smart TV that supports Chromecast, you can mirror your browser tab, desktop, or even videos directly from your Chrome browser. Make sure that your devices are connected to the same wi-fi network, open Chrome, and use the ‘Cast’ option to share your screen effortlessly.
Step-by-step guide: How to cast Chrome browser to TV
- 1. Connect devices to wi-fi: Ensure your TV and computer are on the same wi-fi network.
- 2. Open Chrome browser: Launch Chrome on your computer and navigate to the content you wish to cast.
- 3. Access ‘Cast’ feature: Click the three-dot menu in the top-right corner of Chrome and select ‘Cast.’
- 4. Choose your device: A list of available devices will appear. Select your Chromecast-enabled TV or streaming device.
- 5. Start casting: Your browser tab is mirrored on your TV. You can also choose to cast your entire desktop.
For budget-friendly options, explore
LED Smart TVs under Rs. 30,000. If you are deciding between a monitor and a TV, check the
difference between monitor and TV for clarity.
Troubleshooting common issues: How to cast Chrome browser to TV
If you encounter issues while casting your Chrome browser to the TV, start by checking the wi-fi connection. Both your computer and TV should be connected to the same network. If the ‘Cast’ option does not display any devices, try restarting both your TV and Chrome browser. Make sure that your Chromecast device or smart TV has been set up correctly, and all devices are updated with the latest firmware.
Sometimes, casting issues arise due to network interference. Move the devices closer to the router, or switch to a 5 GHz wi-fi band for better connectivity. If there is no sound while casting, ensure that your computer’s volume is not muted and that the TV volume is adjusted appropriately. If video playback lags or stutters, reducing the resolution on your Chrome browser can help smoothen the streaming.
In case the casting feature does not work at all, you may need to reset your Chromecast device or smart TV to its default settings. Check if your Chrome browser is updated to the latest version, as an outdated browser can cause casting issues. If you continue to experience problems, consulting the help section on Chromecast’s support page might provide further assistance.
Explore TVs on EMI with Bajaj FinservDiscover
Bajaj Mall for all the essential details, features, and specifications of
touchscreen TV and
48-inch TV models. After gathering the information, head to the nearest Bajaj Finserv partner store to select the perfect TV that fits your style. With Bajaj Finserv's financing options, you can choose a repayment plan that suits you and enjoy the convenience of Easy EMIs, making your upgrade to a better viewing experience.
Benefits of shopping with Bajaj Finserv's financing options- Competitive pricing: Bajaj Finserv partner stores ensure that you get the best value for your investment with competitive pricing on TVs, making it easier to stay within budget.
- Easy EMI plans: Thanks to Bajaj Finserv's financing options, acquiring your ideal TV is a breeze. Select a repayment plan that fits your lifestyle and enjoy the convenience of Easy EMIs.
- Zero down payment: Say goodbye to the stress of high upfront costs! With select TVs, you can take advantage of the zero down payment policy, making your purchase even more accessible.
- Wide range of options: Bajaj Finserv's financing options provide access to a diverse selection of models available at partner stores across various cities.
- Exciting offers and cashback: When you choose Bajaj Finserv's financing for your TV, you unlock exclusive deals and cashback offers, enhancing the overall value of your purchase.
- Free home delivery: To further enhance your shopping experience, select TVs come with complimentary home delivery, ensuring you enjoy your new device without any hassle.